Once you have setup the integration between Budgetly and Xero, you are ready to sync transactions on regular basis. This article takes you through the sync process and what the transactions will look like in Xero.
Prefer to watch a video guide instead? Click here.
Your Xero Sync page will look like this:
Only transactions that have been settled by VISA and have a category can be synced to Xero.
Receipts are not required to sync to Xero, but Budgetly highlights the transactions that are missing receipts on this page to allow you to add them before syncing.
Press the Categorise transactions button to see a list of transactions without a category. Your card users should be setting the correct category in the Budgetly mobile app, so hopefully this list will be short.
Next, you may have some transactions that have not had a receipt uploaded by the user. Press Upload receipts to see the transactions in question. If no receipt was obtained or a receipt is not needed, select Receipt not required.
If you sync a transaction to Xero without a receipt and upload the receipt in Budgetly afterward, the receipt will go across to the Xero transaction on your next sync.
Press Review to double check you are happy with what will be synced across.
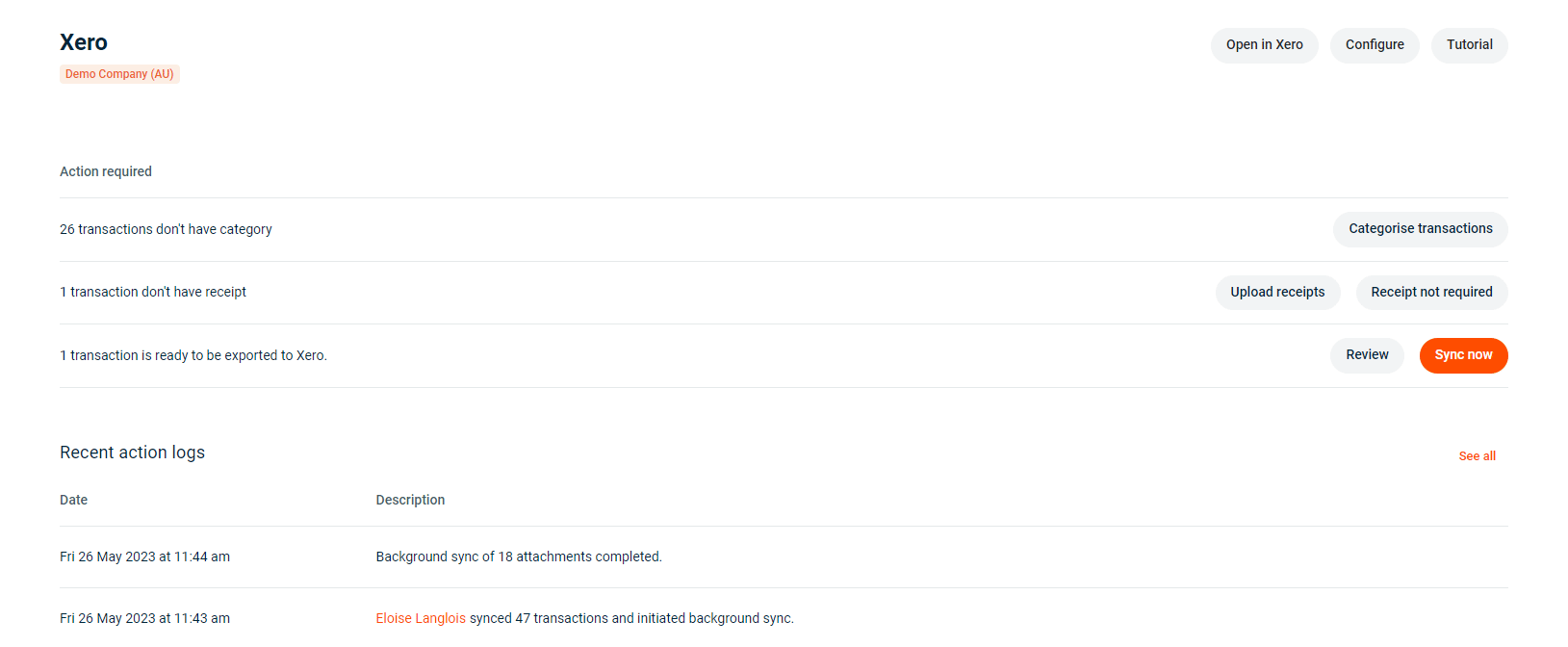
Finally, press Sync Now to transfer transactions to Xero. Any receipts attached to transactions will be transferred to Xero as well. This can sometimes take a moment - the result of the transfer will appear in Recent action logs below.
Once a period is locked in Xero, new transactions cannot be synced into it.
You can continue using Budgetly while attachments are transferring.
After sync completes press the Open in Xero button to see all your transactions in Xero. Your receipts will be viewable attachments on the far right of the column.
Open a transaction to see the full description which will include the budget name, user name, card number and any notes.
If you are transferring transactions as unreconciled (see setup instructions) you can reconcile your transactions by either choosing Mark transaction as Reconciled from the transaction options menu or by downloading a CSV statement from Budgetly.
Navigate to Statements > Press Download > Select CSV for Xero.
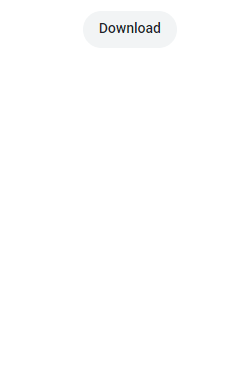
...and importing it in Xero.
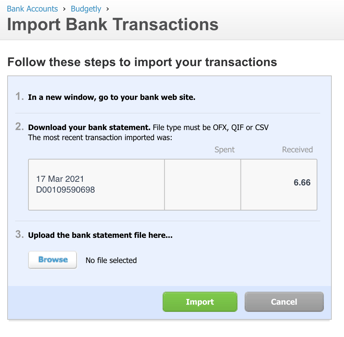
"Import Bank Transactions" can as well serve as a manual alternative to Xero integration or a way to re-add accidentally removed transactions to Xero.
Prefer to watch a video guide instead?
Watch our Product Support Specialist take you through syncing to Xero below.
Still need help? Click here to get in touch with our friendly Support Team.