Our step-by-step guide to linking Budgetly and Xero.
Syncing transactions and receipts made with your Budgetly cards to Xero is incredibly easy and can be done in just a few clicks. Let's link them up!
Prefer to watch a video guide instead? Click here.
Step 1
Under the Budgetly Menu, navigate to Xero.
Step 2
Click the Connect to Xero button.
Step 3
Log into Xero.
Step 4
Select your organisation and allow access. We require this information to obtain your Chart of Accounts to allow you to sync transactions from Budgetly to Xero.
Step 5
From Budgetly, you will then create a new bank account in Xero. This is where your transactions will sync across to in Xero.
You can choose a different name for the account than "Budgetly" if you wish - the only requirement is that an account with the same name doesn't already exist in Xero. You can rename an account in Xero if the name you wish to use is taken.
Step 6
Create your Budgetly Categories from your Xero Chart of Accounts.
a. Select an account (only Admins can see these)
b. Name it accordingly for Budgetly (what your Users will see).
This will pre-populate text from the Xero Account name but can be changed as you see fit.
Once you have created your categories, click 'Save categories.
If you ever need to change, add or remove categories - you can at anytime by navigating to your Budgetly Xero page > Configure > Edit categories.
Those are your main steps done!
Step 7 (Optional):
If you are on our Premium plan, you can choose to map your Xero Tracking Categories across to become Tags in Budgetly.
Not sure what Tracking Categories are? Read Xero's helpful guide here.
To turn them on, go to the Configure page in your Budgetly Xero dashboard.
Tick Map Tracking Categories to Budgetly Tags and your Tracking Category name(s) will appear.
Turn on the ones you wish to bring across and click update.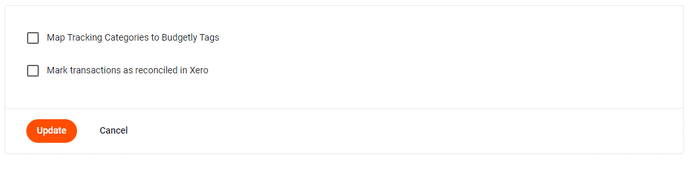
Step 8 (Optional):
When you sync from Budgetly to Xero, transactions are not reconciled automatically and will need to be marked as reconciled individually in Xero.
To avoid this, you may also choose to Mark transactions as reconciled in Xero.
We recommend consulting this option with your accountant.
If you have any questions regarding the our Xero Integration, please create a ticket.
Prefer to watch a video guide instead?
Watch our Product Support Specialist take you through the set up in 3 minutes.
Still need help? Click here to get in touch with our friendly Support Team.