Budgets are the heart of Budgetly and can automate spending within your organisation.
On this page:
What is a budget?
Budgets are your spending rules in Budgetly. They allow administrators to allocate their users with set amounts to spend within chosen timeframes. Users can then easily track how much they have available to spend before and after making purchases.
Create a budget
Please note: Only Admins can create budgets.
Firstly, go to your Budgets Dashboard in your Menu. Then, click ‘Create New Budget’.
You will now be in the New Budget menu. This is where you set the rules of the budget including the amount, frequency and add those that will be allowed to spend from it.
Before you start, there are a few things you will want to consider:
- What or who is this Budget for? ie. is this Budget for a particular group of people? or is it for certain types of purchases, such as Food or Travel?
- How much would you like the members of this Budget to be allowed to spend?
- What timeframe can they spend that value within?
With all the above in mind, you are ready to Name your Budget.
For this example, I am calling it ‘Admin Team’ and their Limit will be $1000.
.png?width=688&height=277&name=Untitled%20(1).png)
Next, you decide how often you would like the $1000 limit to be reset.
For help choosing the best budget cycle, check out this handy article.
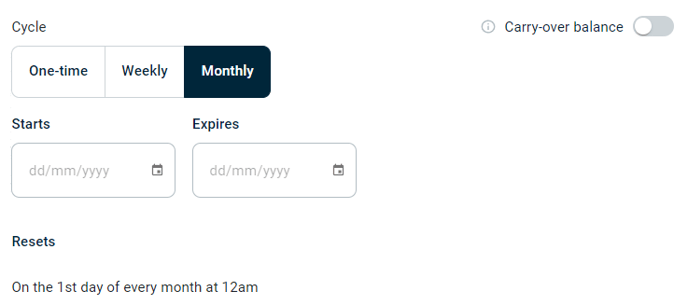
As a standard, the cycle will reset the budget. The Carry-over balance switch controls what will happen at the end of the cycle:
When switched off![]() , the current available amount in the budget is reset to the limit.
, the current available amount in the budget is reset to the limit.
Example: If there is $1000 at the start of month and $200 is the remaining balance at the end of the month, it will reset to $1000 being available on the 1st of the month at 12am.*
![]() When switched on, the unspent balance is carried-over into the new period.
When switched on, the unspent balance is carried-over into the new period.
Example: The budget is topped up with $1000 every month and any funds left over will carry into the following month.
*Custom reset dates & daily and fortnightly budgets are only available on our Premium plan. Compare our plans here.
Once these parameters have been determined, we can add the Users that will be spending from this Budget.
Budget permissions
Users are those with cards who will be allowed to spend from this budget. As a standard, they will be able to see the available balance of the total budget and their transactions made within it.
Owners are able to make changes to the budget and see all transactions within it, rather than just their own.
User limits
If you do not wish for users to be able to spend the full budget amount, you can set user limits.
User limits are typically used for larger budgets with multiple users, to ensure everyone gets an equal share. Otherwise, you can leave this unticked and the users can spend any amount of the budget.
Examples:
If Oscar Smith spends $999 of the Admin Team budget, there would be $1.00 left for he and Eloise Test to share.
If Eloise and Oscar had User Limits within the budget of $500 each, they would only be able to spend up to $500 each month.
Note: Users will see their user limit as the total budget limit in the app, not the total budget or other user’s limits.
Auto categorisation & tagging rules
Finally, [in our Premium plan only] we have Default category and Default tags. See our help page on Categories and Tags for our best practice recommendations for setting these up.The default category and defaults tags will be applied to all transactions made within the Budget. This can be changed by the User if needed within the app. It can be helpful for lots of scenarios, such as:
- A travel budget - this budget may mostly include purchases that would come under the ‘Travel’ category and having this as the default category would require less input from the user at the time of purchase
- A budget for a department or specific location - this may benefit from a default tag of the state or department
Once you have finished your budget specifications, you can click the Create Budget button!
If you need to make changes to this budget, you can at anytime.
Check out our Edit budget help article.
Still need help? Click here to get in touch with our friendly Support Team.
For additional help with budgets, please refer to our other budget help articles.
.png?width=688&height=257&name=Untitled%20(4).png)