Depending on your company's internal processes, you may wish to categorise and tag your transaction, or make notes. This article takes you through how to add these to a transaction.
Are you an Admin trying to add Categories or Tags to your Budgetly account? Head over to our article on Setting up categories and tags.
Categories
Your company Admin will have set up a number of categories for you to choose from.
Once you've completed your purchase and added the receipt, simply scroll down on the transaction page and locate the Category section.
Tap 'Add category' and select one from the drop down menu.
If a category has been selected, you may have a preset category for your budget. In this case, do not make changes unless instructed by your Admin.
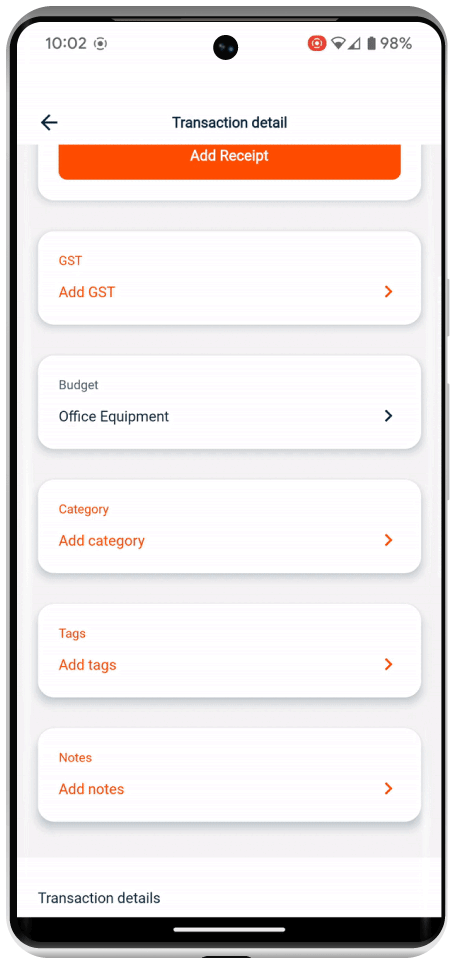
Tags
Only with Premium.
Your company Admin may have also set up Tags for further categorisation on your transactions. This may be by department, location, etc.
You may select one tag per group (colour) unless your Admin has turned on the ability to select more than one.
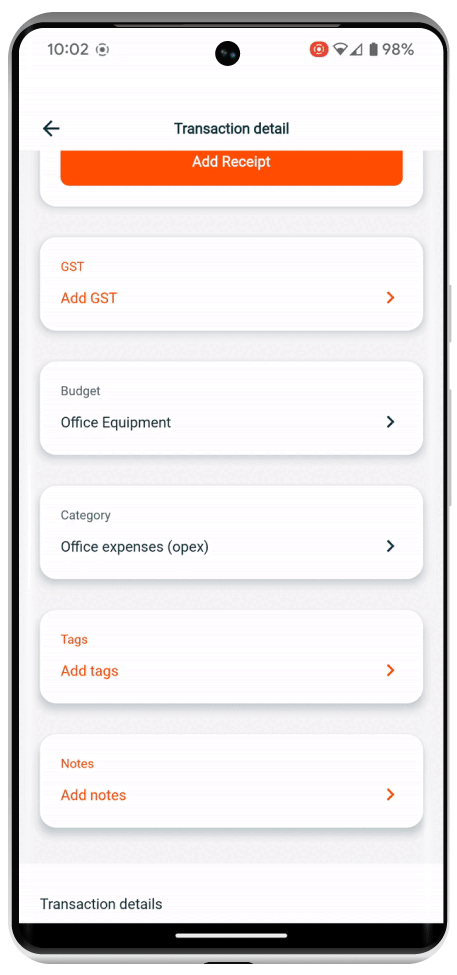
If tags have already been chosen for your transaction, there may be a default tag set for your budget. In such cases, refrain from making any modifications unless specifically directed to by your Admin.
Notes
Finally, you can write any relevant notes for the transaction.
For example, if you bought cakes for a staff meeting, you may wish to note the transaction with "staff meeting" so it is clear for your Accounts team.
If you have a job number related to the transaction, it's could be a good idea to mention it in the notes section. This will help your Accounts team to process the transaction more efficiently.
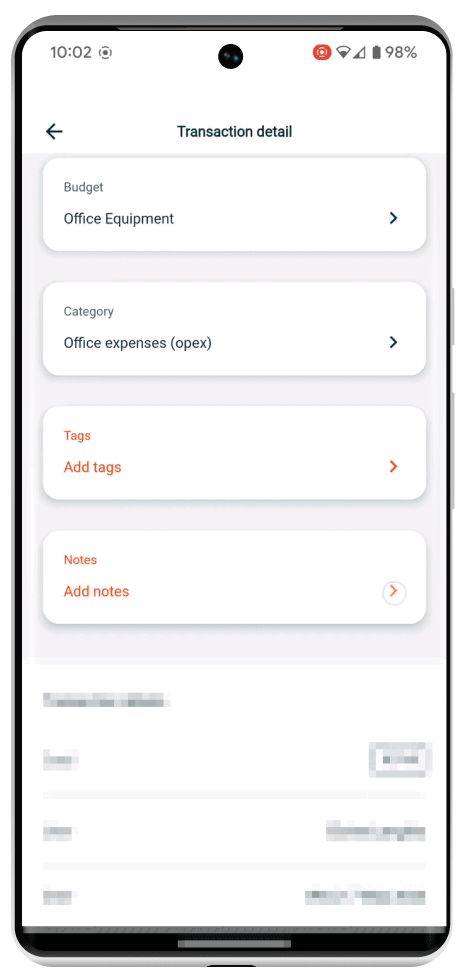
Still need help? Click here to get in touch with our friendly Support Team.